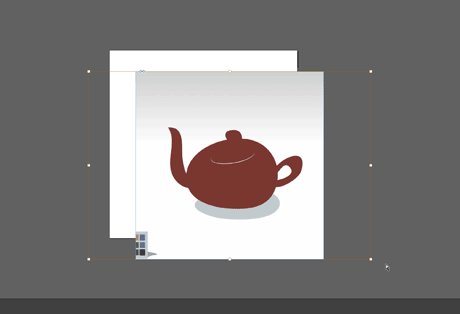[ページ]からはみ出ると?

[フレーム]などのオブジェクトが[ページ]からはみ出ていると、[ページ]の外側は出力されないのでオブジェクトが見切れてしまうよ!
[ページ]の範囲内に収まる様、オブジェクトの位置を調整しよう!
今回の場合、[フレーム]と[ページ]は同じ大きさなので、位置を正確に整えればピッタリ[ページ]内に収まるはずなんだ。こんな時に[変形]パネルを使うととっても便利!
[フレーム]などのオブジェクトを選択すると、上の図の様に[変形]パネルに[フレーム]の情報が表示されるんだ!「X」と「Y」は[フレーム]の位置を表してるので、それぞれを「0px」にすると[フレーム]が移動して、[ページ]にピッタリ収まるよ!
[変形]パネルで設定する時に気をつけてほしいのが[基準点]![基準点]は選択したオブジェクトのどの部分を基準にして移動/変形するのかを決められるんだ!今回の作例では[基準点]を「左上」に設定しているよ。
[基準点]の設定によって移動や変形の状態が変わるから注意してね!
こんな風に、[変形]パネルを使うとオブジェクトの位置や大きさを数値でコントロールできるから、正確なレイアウトをつくりたい時にオススメだよ!
[ページ]の範囲内に収まる様、オブジェクトの位置を調整しよう!
 |
| [フレーム]が[ページ]からはみ出ていると、こんな風に、はみ出た部分が[ページ]の範囲でトリミングされてしまうんだ! |
今回の場合、[フレーム]と[ページ]は同じ大きさなので、位置を正確に整えればピッタリ[ページ]内に収まるはずなんだ。こんな時に[変形]パネルを使うととっても便利!
 |
| [変形]パネル |
[フレーム]などのオブジェクトを選択すると、上の図の様に[変形]パネルに[フレーム]の情報が表示されるんだ!「X」と「Y」は[フレーム]の位置を表してるので、それぞれを「0px」にすると[フレーム]が移動して、[ページ]にピッタリ収まるよ!
 |
| こんな風に[変形]パネルで「X」と「Y」の値を変えるとオブジェクトを数値入力で移動できるよ! (画像を拡大) |
[変形]パネルで設定する時に気をつけてほしいのが[基準点]![基準点]は選択したオブジェクトのどの部分を基準にして移動/変形するのかを決められるんだ!今回の作例では[基準点]を「左上」に設定しているよ。
[基準点]の設定によって移動や変形の状態が変わるから注意してね!
 |
| [変形]パネルの[基準点]をクリックすると、「X」と「Y」の値が変わる(画像を拡大) |
こんな風に、[変形]パネルを使うとオブジェクトの位置や大きさを数値でコントロールできるから、正確なレイアウトをつくりたい時にオススメだよ!
3/16……1コマ目を更新
3/16……2コマ目を更新
3/23……3コマ目を更新
4/14……3コマ目を改定
4/14……4コマ目を更新
4/17……ポイントを更新


![2コマ目 チップくん「うん、このままだと[ページ]からはみ出た部分は見切れちゃう」ジミー「エ〜!! ダメじゃん! ソレッ!!!」](https://blogger.googleusercontent.com/img/b/R29vZ2xl/AVvXsEhTve2aPMzaUW1jrjoquNSWYB0t9KmKv4ugAZTWi0tgmYM5Ffm8pF2mM4d5LBq9jxTvY97C5_ohyphenhyphencwcQXlcjgwsXwWFexosZgMScPWvbby-b5trXIqOKbx3DTM77FM-0RKD9NZWTkVPEvM/s1600-rw/jim_0015-2.png)
![3コマ目 チップくん「というわけで![ページ]に合わせて[フレーム]の位置を調整しよう![変形]パネルを表示して、こんな風に設定してみて!」ジミー「えーっと[フレーム]を選択してから、[変形]パネルで「X」と「Y」の値を「0」にすればいいの?」](https://blogger.googleusercontent.com/img/b/R29vZ2xl/AVvXsEj1NjxAxWWb-x8E4l23VmfRT-7IA_r4SrdxsYGFn0jiOISBfH5y-mfphZzPf7Ec1U1yMmBENeCq2fkCGJ1uZ7wE19j-dnA5ew-sqMLgNstwR0EGqXCFMnVtk0B7Hwt9Sw5RJYLwYKNNyb4/s1600-rw/jim_0015-3.png)
![4コマ目 チップくん「「X」と「Y」の値は、選択したオブジェクトが[ページ]の左上からどのくらい離れているのかを表わしてるんだ!だから、それぞれの値を「0px」にすると…」ジミー「そっか!さっき[変形]パネルで[フレーム]の基準点も左上にしたからピッタリ[ページ]に重なるんだね!」](https://blogger.googleusercontent.com/img/b/R29vZ2xl/AVvXsEh9L-QWhigRtQQGmSRPwETqAiSjXjFNWuG7OZFX7m6caw5Ue4-wyG296Csm3XB7mxjZV6m3iYZhONuPIGkf6ydpK0T3V50UncyTL2Jh51EpGjbXh_ZSGmyIV7XziDy5R5h82YfYbIwBuyk/s1600-rw/jim_0015-4.png)