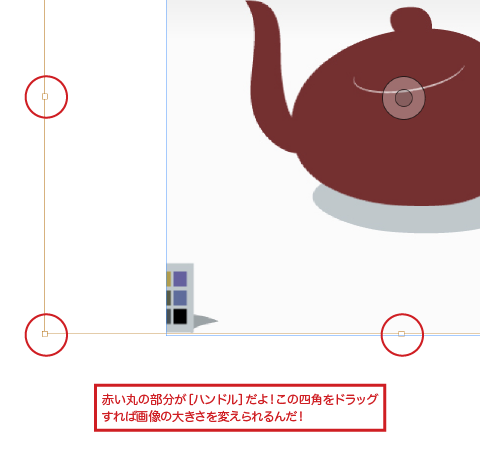前回紹介した右クリック(マウスの右側にあるボタンをクリックすること)で表示する「コンテキストメニュー」。Windowsユーザーにはおなじみの機能だけど、Macユーザーでは利用してない人も結構多いみたい。
Macの初期設定では右クリックがオフになってるからかな?
でもね、前回紹介した[オブジェクトサイズの調整]をはじめとして、InDesignの「コンテキストメニュー」にはよく使う機能が集まっているんだ。レイアウトする時にとっても便利だから、「コンテキストメニュー」を使ったことのないMacユーザーにもぜひ利用してみてほしいな!
MacOSでは、「システム環境設定」のマウス設定で「副ボタン」をオンにすると、右クリックと「コンテキストメニュー」が使えるようになるよ!
またはキーボードの
[control]キーを押しながら普通にマウスをクリックしても「コンテキストメニュー」を表示できるよ! 職場のセキュリティーなどの都合で、使っているMacの環境設定を自由に変えられない人にもオススメだよ!
「コンテキストメニュー」はInDesign以外でも使えるとっても便利な機能だからぜひ試してみてね!











![2コマ目 チップくん「まず[選択ツール]の矢印を[フレーム]に重ねてみよう!矢印を重ねるだけでいいよ!」ジミー「あれ? チップくん? 真ん中になんか白っぽい 円が出てきたよ?」](http://4.bp.blogspot.com/-hpF_GAUSnKE/VhcJmzWCcdI/AAAAAAAABBQ/hUQZL2MSeGI/s1600-rw/jim_0011_2.png)
![4コマ目 チップくん「真ん中の白い円が [グラバー]、オレンジの四角は[バウンディングボックス]だよ!」ジミー「へー![ハンドル]っていうのをドラッグすれば大きさを 自由に変えられるんだね!」](http://4.bp.blogspot.com/-xICYy3zdOJ0/VidrxJYbi5I/AAAAAAAABCI/NfpahXSm59U/s1600-rw/jim_0011_4.png)